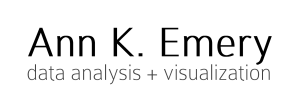Data bars are miniature within-cell bar charts.
I primarily use them to quickly explore patterns in my dataset. Sometimes I decide to make an actual bar chart of the data later on. Other times, I’m simply using these tiny charts to help my brain spot the key patterns.
To create Data Bars, highlight or select the range of numbers that you want to visualize. Then, go to the Home tab’s Conditional Formatting icon and select Data Bars. You can create gradient-filled data bars or solid-colored data bars, and you’ve got a variety of color options available. In the example below, I created blue solid-colored bars.
Notice how the bars will automatically enlarge themselves to fit the size of the cell. In the example below, watch how the bars get wider as I widen the column.
You might even change the text color — from black to white — so that the numbers show up better against the blue background.
After I insert Data Bars, I often sort my numbers from largest to smallest or smallest to largest as a second layer of behind-the-scenes exploration. To sort your numbers, highlight the range of numbers, go to the Data tab and click the little A to Z button or Z to A button (to arrange numbers from least to greatest or greatest to least, respectively).

Want to learn more spreadsheet strategies? I partnered with Udemy to share more than 50 of my favorite time-saving tips. Read my full guidebook at https://www.udemy.com/tutorials/learn-excel/.